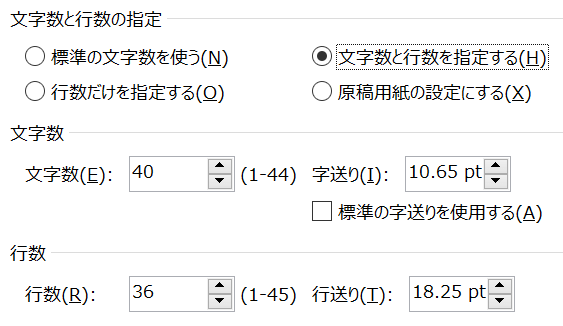Word 文字数 行 数 設定
- 読みやすい1行の文字数、1ページの行数は?【Wordの行間設定方法】 | 小冊子の印刷・製本ならブックホン
- Wordを思い通りに操作するための基本テクニック(8) 「標準の文字サイズ」と「行送り」の設定 | TECH+
今回は「標準の文字サイズ」を指定する方法について解説していく。「標準の文字サイズ」は本文の文字サイズを指定するものであり、「行送り」や「字送り」にも関連する設定項目となる。Wordにおける「文字組みの基本」を学ぶためにも、ぜひ理解しておこう。 標準の文字サイズとは? Wordで新規文書を開き、何も書式を指定しないまま文字入力を始めると、10. 5ptの文字が入力される。これは「標準の文字サイズ」に10. 5ptが初期設定されているためだ。 初期設定のまま入力した文字 何らかの書式を指定した段落を「標準の文字サイズ」に戻す操作も簡単である。この場合は、その段落を選択して「標準」のスタイルを適用すればよい。これで、文字サイズを含めた、すべての書式を「標準」の状態に戻すことができる。 「標準」スタイルの適用 「標準」スタイルが適用された段落 「標準」スタイルは本文の書式を指定するものであり、文書内で使用する「最も標準的な書式」と考えられる。初期設定では、「游明朝(本文のフォント)、10. 5pt」の書式が「標準」スタイルに設定されている。 一般的なビジネス文書の場合、この文字サイズは「ほぼ最適な文字サイズ」になると考えられる。とはいえ、状況によっては、10. 5ptより大きい(または小さい)文字で本文を記したい場合もあるだろう。このような場合は、「標準の文字サイズ」を変更してから文書の作成を始めるとスムーズに作業を進められる。 標準の文字サイズを変更するには? 「標準の文字サイズ」を変更する方法は2種類ある。まずは、「ページ設定」ダイアログを経由して「標準の文字サイズ」を変更する方法から紹介していこう。 「レイアウト」タブを選択し、「ページ設定」グループの右下にある「四角形のアイコン」をクリックする。すると「ページ設定」ダイアログが開くので、「フォントの設定」ボタンをクリックする。 「ページ設定」ダイアログの呼び出し 「フォント」ダイアログの呼び出し この画面で文字の「サイズ」を変更して「OK」ボタンをクリックすると、「標準の文字サイズ」を10. 5pt以外の数値に変更できる。 「標準の文字サイズ」の指定 以下の図は「標準の文字サイズ」を16ptに変更した場合の例となる。一般的な文書として考えると、かなり大きめの文字サイズになるが、結果を把握しやすい例として参考にしていただければ幸いだ。 文字サイズが変更された文書 もう一つの方法は、「標準」スタイルに登録されている文字サイズを変更する方法となる。「ホーム」タブにある「標準」スタイルを右クリックし、「変更」を選択する。すると、「スタイルの変更」ダイアログが表示されるので、ここで文字サイズを指定する。 「標準」スタイルの設定変更 こちらの方法でも「標準の文字サイズ」を変更することが可能だ。「標準の文字サイズ」を変更したいときは、上記に示した2つの方法のいずれかを行えばよい。 なお、これらの方法により書式が変更される文字は、「標準」スタイルが適用されている文字となる。言い換えると、「何も書式を指定していない文字」の書式が変更されることになる。自分で何らかの書式を指定した文字は、その書式がそのまま維持されることも覚えておこう。 「標準の文字サイズ」と「行送り」 「標準の文字サイズ」を変更すると、それに応じて「行送り」も自動的に変化する仕組みになっている。先ほど示した例のように「標準の文字サイズ」を16ptに変更すると、「行送り」は21.
読みやすい1行の文字数、1ページの行数は?【Wordの行間設定方法】 | 小冊子の印刷・製本ならブックホン
- Word(ワード)で40字×40行など、文字数と行数を指定する方法と、設定ができない場合の対処法3つ | Prau(プラウ)Office学習所
- Wordの文字数・行数が合わない時の原因と5つの対処方法 | BIGLOBEハンジョー
- Microsoft Wordで1ページ内の文字数と行数を設定する方法 | UX MILK
- Office365ワード2019で、文字数、行数の設定をする... - Yahoo!知恵袋
- Word 2010:文字数と行数を設定するには
4 pt に変更します 。 「 OK 」をクリックするとWord 行数が指定通り変更されます 。 文字数が指定した数字と合わない原因と対処方法 Word 行数 の1 行に入力した文字数が指定通りにならない原因は多いです 。 ここは 、よくあるいくつの例を紹介します 。 例 ① 文字数は全角で入力した場合の数です 。半角が混ざっている場合、指定した文字数になりません 。 対処方法は 、全角にします 。 例 ② プロポーショナルフォント(MSP明朝やMSPゴシックなどPが付くフォント)では文字の幅によって入力数が異なるため、指定した文字数になりません。 解決方法は、そのほかのフントを選択します。 例 ③ 「句読点のぶら下げを行う」 「禁則処理を行う」にチェックが入っています。 解決方法は、 ① 文書を選択して右クリックします。 ②「段落」をクリックします。 ③「体裁」を選択します。 ④「句読点のぶら下げを行う」 「禁則処理を行う」のチェックを外し「OK」をクリックします。
Wordを思い通りに操作するための基本テクニック(8) 「標準の文字サイズ」と「行送り」の設定 | TECH+
5pt 行数項目 行数 36 行送り18pt やり方 なにも設定を編集せずにA4用紙を作成すると、1ページあたりの文字数は、「40字×36行」と設定されています。これからこの1行あたりの文字数と1ページに配置される行数の変更を行っていきます。 まず、【ページレイアウトタブ:ページ設定グループ;ページ設定ダイアログ】を起動してください。 基本的にこの画面を使って説明していきます。 文字数と字送りの指定 まず、先ほどの設定画面の「文字数と行数の指定」項目で、「文字数と行数を指定する」を選択してください。その後に、文字数の項目を操作すると1行当たりの文字数を変更できます。操作してみれば分かりますが、文字数や字送りどちらかの値を変更すると、それに対応してもう片方の値が自動的に変更されます。 以下の図では、初期設定の文字数40の字送り10. 5ptから変更されているのが分かると思います。 用語の説明でも触れていますが、字送りの値は、インデントの「1字」に参照されるため、文字数を変更すると、インデントの「1字」のサイズも同様に変更されます。 文字数30の字送り14. 15ptに変更すれば、インデントの余白もそれに対応して広くなります。ただ、インデントの単位にmmを使用している場合は、特に変更されることなく、指定したとおりの余白になりますので御注意ください。 文字数と文字サイズの違い この項目では、文字数と文字サイズは異なるということを理解していただければと思います。上の項目では、文字数を変更しましたが、いくら文字数を変更しても「標準」スタイルの文字サイズにはなんら影響は与えていません。 そもそも、文字数とは、文字と文字の間隔を調整するものであり、文字そのもののサイズを変更することはできません。 もし、実験好きな方がいたら、先ほどの設定画面で文字数を10に設定してみてください。文字サイズ10. 5ptが変わることなく、文字と文字の間隔が広がることが分かるかと思います。 もし、「標準」スタイルの文字サイズを変更したい場合は、ページ設定画面の右下にあるフォントの設定をクリックする必要があります。 そして、右にあるサイズを変更してください。 ここで設定した書式は、「標準」の文字書式になるので、特に書式を変更していない時には、ここで設定した書式で表示されることになります。「標準」スタイルは、軽々にいじる項目ではありませんが、変更の仕方は覚えておくと良いでしょう。 行間に収まる文字サイズ この章を読んでいる方の中には、フォントで文字の大きさを14ptに変更したら急に行間が広くなってしまったという経験をしたことがあると思います。あれには、行間に収まる文字サイズが関係しています。 用語の説明欄でも書きましたが、初期設定の行間は18ptとなっているので行の中に収まりそうなものです。しかしながら、文字の上下には適当な余白が含まれているため、実際に1行の行間に収まる文字サイズは、行送り(行間)の数値の3/4が目安となるのです。 グリッド線があるとわかりやすいので以下に図を示します。 14ptのところで行数が2行になっているのが分かります。つまり初期設定では、18pt(行送り)×3/4=13.
【概要】 Word では、文書内の文字数をカウントすることができます。 スペースを含める、含めない場合の文字数や、文書内のページ数、段落数、行数などもカウントできます。 Word2010、2007では、文字数をステータスバーに表示しておくことができ、Word2003、2002では、[文字カウント] ツールバーを表示して [再計算]をクリックし、いつでもデータを更新することができます。 【製品情報】 Micorosft Word 2010 Microsoft Word 2007 Microsoft Word 2003 Microsoft Word 2002 Microsoft Word 2000 【操作方法】 ※バージョンによって操作方法が異なります。 ◆Word2010、Word2007の場合◆ 1. 文書に文字を入力すると自動的にカウントし、文字数がステータスバーに表示されます。 2. ステータスバーに[文字数]の表示がなければ、ステータスバーを右クリックし、表示されたメニューから、[文字カウント]をクリックします。 3. 文字数だけでなく、段落、行数、ページ数なども確認したい場合は、[校閲]タブの[文字カウント]をクリックします。 ◆Word2003、Word2002、Word2000の場合◆ 1. [ツール]メニューの[文字カウント]をクリックし、[文字カウント]ダイアログボックスを表示します。 2. 文字を常に表示しておきたい場合は、[文字カウント]ツールバーを表示し、文字を入力後、 [再計算]ボタンで更新します。 ※[Alt]+[C]キーで[再計算]を実行することもできます。 ※Word2000では、[文字カウント]ツールバーはありません。 【備考】 脚注と文末脚注も含めてカウントする場合は、[文字カウント]ダイアログボックスより, 、[脚注と文末脚注を含める]チェックボックスをオンにします。 この情報は役にたちましたか? (FAQ充実のためにご協力ください)
前回 の連載では「行間」を指定する方法を解説した。それにあわせて、Wordは「1行」が18ptに初期設定されていることも紹介した。では、なぜ「1行」は18ptなのだろうか? 今回は「1行」の大きさを決定する「行送り」、ならびに「字送り」について解説していこう。 「1行」の大きさは「行送り」に応じて変化する 今回は「1行」の大きさについて解説していく。これまでに何回も紹介しているように、Wordは「1行」=18ptに初期設定されている。では、なぜ18ptなのだろうか? これについては、1ページあたりの「行数」と「行送り」の関係を見ると理解を深められる。 Wordで文書を作成するときは、最初に「ページ設定」を行うのが基本である。とはいえ、Wordは「A4、縦」の用紙サイズに初期設定されているため、設定を変更しなくても文書を作成できる場合が多く、「ページ設定」を行わずに文書の作成を始める人が多い。「ページ設定」の画面を詳しく見たことがない人も沢山いるだろう。 念のため、ページ設定を行うときの操作手順から紹介していこう。「レイアウト」タブを選択し、「ページ設定」グループの右下にある「四角形のアイコン」をクリックすると、「ページ設定」ダイアログが表示される。 「ページ設定」ダイアログの呼び出し 「ページ設定」ダイアログ(初期設定) この画面にある「行数」の項目を見ると、「行数」が36、「行送り」が18ptに初期設定されているのを確認できる。つまり、1ページあたりの「行数」は36行で、その「行送り」すなわち「1行」の大きさは18pt、ということになる。 もちろん、この設定は変更しても構わない。試しに「行数」を40行に変更してみると、「行送り」が16. 4ptに変化するのを確認できるはずだ。 「行数」を40行に変更した場合 このように、「行数」と「行送り」は連動して変化する仕組みになっている。これは、当然といえば当然の結果といえる。同じサイズの用紙(A4)に多くの行を確保しようとすれば、それだけ「1行」の大きさ(行送り)は小さくなっていく。逆に「行数」を減らしていくと、「1行」の大きさ(行送り)は大きくなっていく。 「行数」を30行に変更した場合 これまでと視点を入れ替えて、「行送り」から「行数」を設定することも可能だ。たとえば「行送り」に20ptを指定すると、その「行数」は32行になる。 「行送り」を20ptにした場合 「行送り」を変更した場合の文字の配置 先ほど示した仕組みを使って「1行」の大きさを好きな数値に変更してもよい。たとえば、「行送り」を20ptにすると「1行」の大きさも20ptになり、その結果「1行」に収まる文字サイズも大きくなる。 「1行」=20ptにすると、「游明朝」は11.