Vba 可視 セル のみ コピー
変数宣言のDimとデータ型|VBA入門 4. RangeとCellsの使い方|VBA入門 5. マクロって何?VBAって何?|VBA入門 6. 繰り返し処理(For Next)|VBA入門 7. Range以外の指定方法(Cells, Rows, Columns)|VBA入門 8. セルに文字を入れるとは(Range, Value)|VBA入門 9. とにかく書いてみよう(Sub, End Sub)|VBA入門 10. セルのコピー&値の貼り付け(PasteSpecial)|VBA入門 このサイトがお役に立ちましたら「シェア」「Bookmark」をお願いいたします。 記述には細心の注意をしたつもりですが、 間違いやご指摘がありましたら、 「お問い合わせ」 からお知らせいただけると幸いです。 掲載のVBAコードは動作を保証するものではなく、あくまでVBA学習のサンプルとして掲載しています。 掲載のVBAコードは自己責任でご使用ください。万一データ破損等の損害が発生しても責任は負いません。 エクセル全般 マクロVBA入門編 マクロVBA応用編 その他(Excel以外) サイト案内 本文下部へ
VBAオートフィルタで可視セル(特定の可視列のみ)を選択したい。オー... - Yahoo!知恵袋
- 地域移行支援とはgh利用者
- Vba 可視セルのみコピー
- Dアニメストア ニコニコ支店 評判
- 1 歳 ぬいぐるみ 離さ ない
- 凍結 胚 移植 着 床 出血
- す ノ 家 矢巾 テイクアウト メニュー
Sheets("Sheet2")("A1") Range("A1"). AutoFilter もし、絞り込みは解除するものの、▼ボタンは表示させたままの状態にしたいときは、次のように引数Fieldだけを指定します。 Range("A1"). AutoFilter 1 これでうまくいきますが、コード中に同じ「Range("A1")」が 3回も 登場するのでメンテナンス性が悪いです。もしこれがアクティブシートではなかったら、次のように、すべてのRange("A1")にシートを指定しなければなりません。 Sheets("Sheet1")("A1"). AutoFilter 1, "田中" Sheets("Sheet1")("A1"). Sheets("Sheet2")("A1") Sheets("Sheet1")("A1"). AutoFilter 面倒くさいですね。面倒くさいということは、ミスをする可能性が高いということです。なのでこんなときは、Withでくくります。 With Range("A1"). AutoFilter 1, "田中". Sheets("Sheet2")("A1"). AutoFilter End With 非表示セルはコピーされない 今のコードを見て「え?それでいいの?」って感じた方はいませんか?「 可視セル を選択しないでいいの?」って。 確かに、上図の状態では、隠れている(非表示になっている)"田中"ではないセルたちも、選択されています。確認してみましょう。 Sub Macro2() With Range("A1"). AutoFilter 1, "田中" MsgBox dress. AutoFilter ね、CurrentRegionが返すセル範囲には、セルC11も含まれています。これって、隠れている非表示セルですよね。一般的に、こうした非表示セルが含まれている場合、そのセル範囲に何かをすると、見えているセルだけでなく、隠れている非表示セルにまで影響が及ぶと 誤解 している人が多いです。そんなことないんですよ。マクロだと画面の変化が分かりにくいですから、ここからは手動操作でお見せします。 まずは「A列が"田中"である」で絞り込んだ状態です。 アクティブセルをセルA1に移動して「Ctrl + Shift + *」を押します。ここで選択されるのが、Range("A1").
Vba 可視セルのみコピー
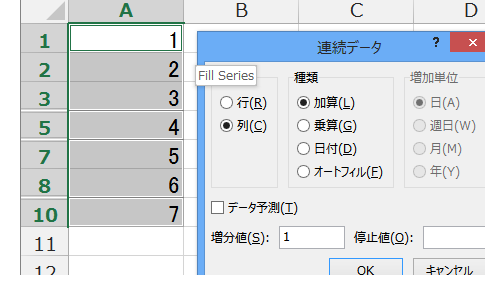
2020/12/7 Excel VBAで、可視セルの判定、コピーと貼り付けをする方法について、ご紹介します。使うVBA関数は、HiddenとSpecialCellsで、あと、オートフィルタも使います。可視セルをコピーして貼り付けする場合、オートフィルタを使うと簡単になります。 この記事では、可視セルを判定、コピー、貼り付けする方法についてご紹介します。 可視セルの判定は、『Hidden』を使うとできます。 可視セルのセル範囲の取得は、『SpecialCells』を使います。 コピーと貼り付けは、『Copy』と『PasteSpecial』でできます。 では、具体的なVBAコードを使って、解説していきます。 この記事で紹介すること 可視セルの判定 可視セルのコピーと貼り付け 目次から見たい項目へ移動すると便利ですよ。 目次 ポイントとなるVBAコード 初めに、可視セルの判定、コピー、貼り付けについてVBAコードをまとめておきます。 VBAコードだけ確認したい場合に、ご活用ください。 '行の可視セル判定 If (3, 3). = True Then '非表示 If (3, 3). = False Then '表示 '列の可視セル判定 '可視セルのコピーと貼り付け Set a = Worksheets("Sheet1")("A1"). CurrentRegion '表のセル範囲を取得 Set a = a. SpecialCells(xlCellTypeVisible) '可視セルを取得 '可視セルをコピー Worksheets("Sheet2")("A1"). PasteSpecial '貼り付け では、解説していきます。 VBAで可視セルの判定(Hiddenを使う) VBAで可視セルかどうかを判定するには、『Hidden』を使います。 非表示の場合:『True』 表示の場合:『False』 という感じで判定します。 『Hidden』は、行や列のどちらかに対して、判定します。 セルに対してではありません。 このHiddenの結果を使って、可視セルの判定をします。 行で可視セルを判定 まず、行で可視セルを判定してみます。 3行目を非表示にした表を用意しました。 3行目を非表示にした表 まず、非表示の行の判定をしてみます。 3行目が非表示かを判定 3行目が非表示かを確認するVBAコードです。 Sub TEST1() '3行目が非表示の場合 If (3, 3).
Exit Sub End If YP = '現在選択しているセルの行番号を取得 XP = '現在選択しているセルの列番号を取得 XP = XP + 1 'AutoFilter. Rangeの左端の列番号が相対的に1となるようにする YS = 'オートフィルターが適用される範囲の上端の行番号を取得 XS = 'オートフィルターが適用される範囲の左端の列番号を取得 YE = () 'オートフィルターが適用される範囲の下端の行番号を取得 If YP < YS Or YP > YE Then MsgBox "オートフィルター範囲外(上・下方向)には貼り付けできません!" Exit Sub End If XP = XP - XS YP = YP - YS With Set rngDest =. Columns( XP) Set rngDest = Intersect(rngDest, ( YP)) If YP + YS = YE Then '現在選択しているセルがオートフィルターが適用される範囲の下端の場合は可視セルの取得処理をパスする Else Set rngDest = rngDest. SpecialCells(xlCellTypeVisible) '最後に可視セルを取得するのがみそ End If End With Set Dobj = New DataObject With Dobj. GetFromClipboard On Error Resume Next V =. GetText On Error GoTo 0 End With If Not IsEmpty(V) Then ' クリップボード からテキストが取得できた時のみ実行 V = Split(CStr(V), vbCrLf) i = 0 For Each R In If V(i) = "" Then '空白行がある場合のエラーを回避 A = CStr(V(i)) = A Else A = Split(CStr(V(i)), vbTab) (, UBound(A) + 1) = A End If i = i + 1 If i > UBound(V) Then Exit For Next Else MsgBox " クリップボード にデータがありません!" Exit Sub End If Set Dobj = Nothing Set rngDest = Nothing Set R = Nothing End Sub ※SubからEnd Subまでをコピペしてマクロを使用できます。使用の際は自己責任でお願いいたします。 上記のコードを実行して コンパイル エラーが発生する場合は?